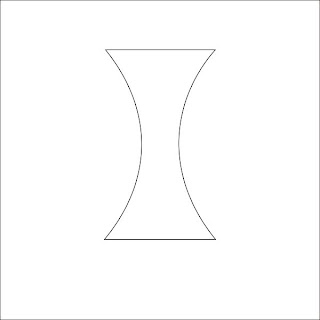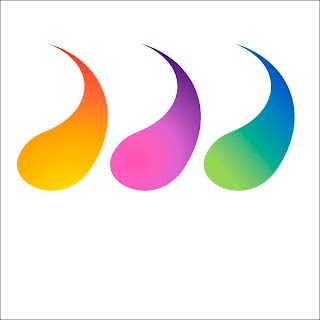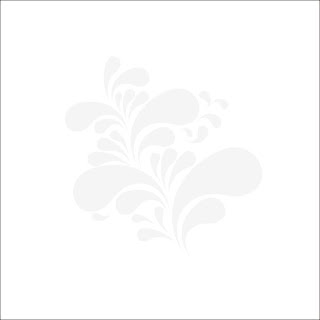Halo semua, selamat datang di blog Arya Creative Design.
Kali ini Artikel yang kami posting tentang Cara Membuat Brosur Dengan Corel Draw X4. Tentu banyak brosur yang pernah kamu lihat dalam sehari – hari. Baik itu
brosur iklan, brosur tentang suatu produk, dan lainnya. Tentu untuk mendesain
atau membuat brosur berawal dari Ide yang di gambar pada aplikasi pengolah
vector, bisa Corel Draw, Ilustrator, Inkscape.
Baik, lanjut ke materi. Untuk artikel ini membahas cara
membuat brosur tentang produk CD Interaktif Flash Study yang di buat Oleh Arya
Creative Design. Dan berikut tahap tahapannya.
Step 1.
Persiapkan gambar – gambar yang di butuhkan. Dan buka
program Corel Draw X4 kamu atau yang beda versinya juga bisa. Dan buat file
baru dengan ukuran A5.
Step 2.
Buat Background Brosur menggunakan Rectangle Tool dengan
klik dua kali (Double Klik) akan otomatis membuat objek persegi sesuai dengan
ukuran lembar kerja.
Step 3.
Berikan Warna sesuai biru atau sesuai keinginan kamu. Dan
Klik kanan pada Collor Pallet yang tidak terdapat warna untuk menghilangkan
garis pinggir.
Step 4.
Buat efek transparan pada Background yang sudah di buat menggunakan
Transparency tool. Dengan arah Vertikal dari atas ke bawah.
Step 5.
Buat judul brosur menggunakan Text Tool. Letakkan judul
tepat di atas dan posisikan di tengah – tengah serta ubah Jenis Font sesuai
kita inginkan dan dapat di lihat/ enak di pandang.
Kemudian duplikat objek Teks yang sudah di buat dengan
menekan keyboard “Ctrl + D”. Objek teks berada di Atas bisa kita berikan warna
yang bebas, dan yang berada di bawah kita dapat memberikan warna lebih tua
dengan yang di gunakan background agar
terlihat seperti efek bayangan.
Step 6.
Import gambar yang sudah di siapkan dengan menekan tombol
shortcut atau Ctrl + I. Kemudian akan muncul jendela baru untuk memilih
gambar. Dan setelah memilih gambar klik
Import.
Step 7.
Letakan objek di tengah lembar kerja/ posisikan sesuai
keinginan kita, jika lewat dari background, dapat menggunakan fasilitas Power
Clip.Dengan cara Klik menu Effect > Power Clip > Place Inside
Countainer.
Maka otomatis mouse akan menjadi tanda panah lalu klik
backgroundnya, maka akan otomatis Objek gambar tadi masuk ke Background. Untuk
mengeditnya, kita bisa klik kanan pada background tersebut dan pilih Edit
Contens.Setelah selesai mengedit klik kanan pada objek gambar pilih
Finish Editing This Contens.
Step 8.
Berikan beberapa keterangan tentang produk yang dengan Text
tool, Beri warna dan jenis font yang dapat di baca dengan baik. Jika kita memberikan banyak keterangan jangan
menggunakan text tool dengan sekali klik , gunakan text tool dengan cara klik
tahan lalu drag hingga membentuk kotak yang nantinya akan menjadi tempat
paragraph.
Step 9.
Berikan kata – kata untuk promo atau sejenisnya yang membuat
menarik. Bisa berikan fariasi teks dengan selera masing - masing. Kemudian berikan info kontak di
bawahnya, tulis dengan lengkap karena hal ini penting jika orang yang
membacanya ingin mendapat info lebih tentang produk yang terdapat di brosur.
Step 10.
Dan yang terakhir, berikan tambahan gambr tampilan tentang
produk tersebut. Baik tata letak dan fariasinya dapat di kreasikan sendiri.
Dan ini adalah hasil akhirnya.
Baik, Sekian Artikel Cara membuat brosur dengan Corel Draw
X4. Kalau ada yang ingin Download CD Interaktif Pembelajaran Dasar Adobe FlashCS3 bisa lihat Artikelnya. Semoga bermanfaat dan terimakasih telah berkunjung
di blog Arya Creative Design.